Project domains
Learn how to manage project domains in the SiteBox DashboardDomains are an integral part of any project, serving as essential identifiers for various resources associated with the project. In this guide, we will explore how to effectively manage domains within your projects. Whether you are adding production domains or simply need to keep track of them, understanding domain management is key to ensuring the seamless operation of your projects.
It's important to note that while you have the flexibility to add multiple production domains, there are limitations to consider. The number of available production domains for your projects is limited based on your specific plan and requirements. The current limit for production domains is displayed within your project's settings, ensuring that you are aware of your project's capacity. If you need to add more production domains, you may need to adjust your plan or remove existing domains
How to add a new domain?
One common question that arises is whether it is possible to add multiple production domains to a project. The answer is yes, it is indeed possible to add multiple production domains, particularly for headless projects, as long as they are part of your project's plan.
To add a domain to your project, follow these steps:
-
Begin by clicking on the "Add domain" button found in the "Domains" tab.

-
After clicking the button, a modal window will appear, providing the option to add new domain within your project.
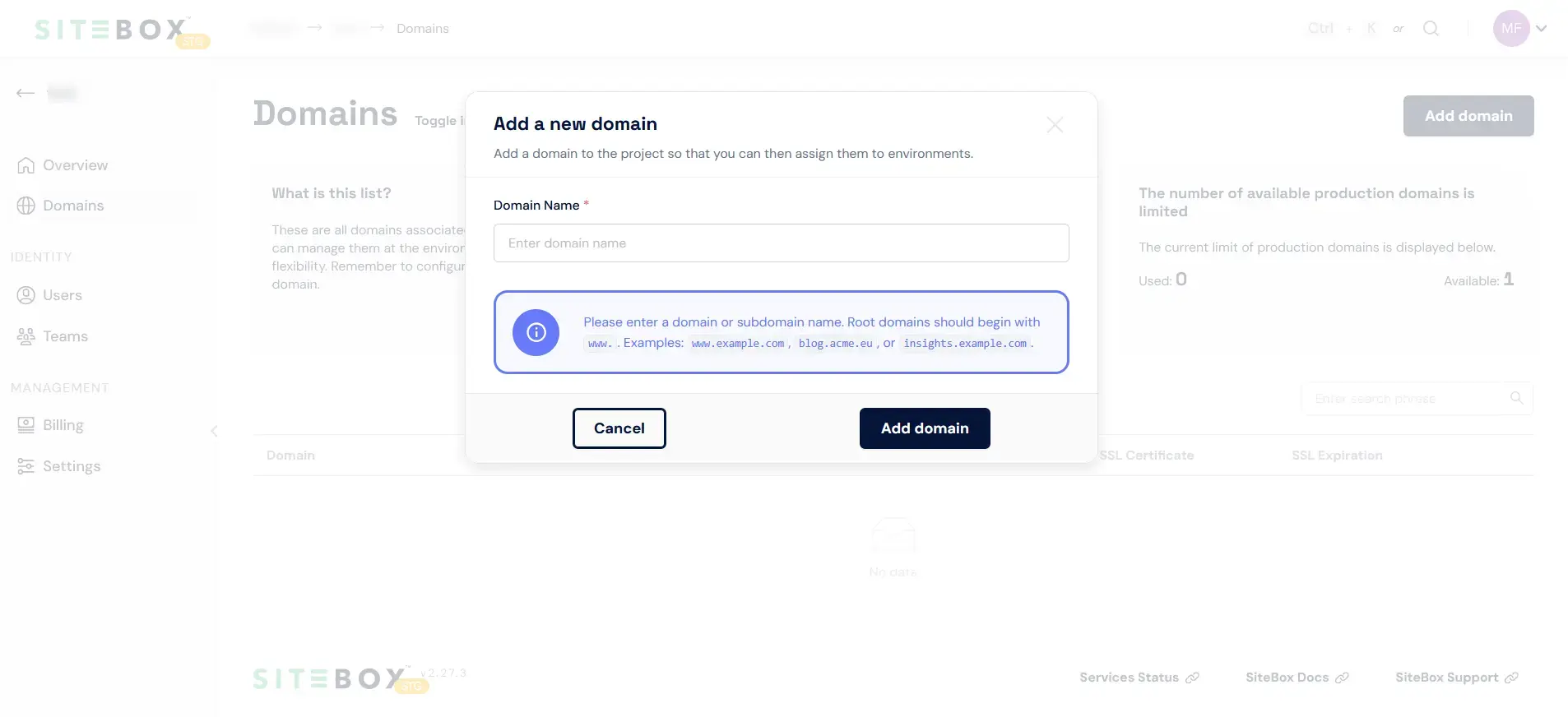
-
Enter the domain name in the "Domain name" field. This should be the domain name that you wish to add to your project.
-
Click the "Add domain" button to add the domain to your project.
-
Upon completing this action, the new domain is now successfully added to your project.
How to refresh domain's status?
To refresh the status of a domain, follow these steps:
-
Within the domain list table, hover your mouse over the gear-shaped icon corresponding to the domain you wish to refresh status.
-
While hovering over the gear-shaped icon, the "Refresh domain" button will appear.
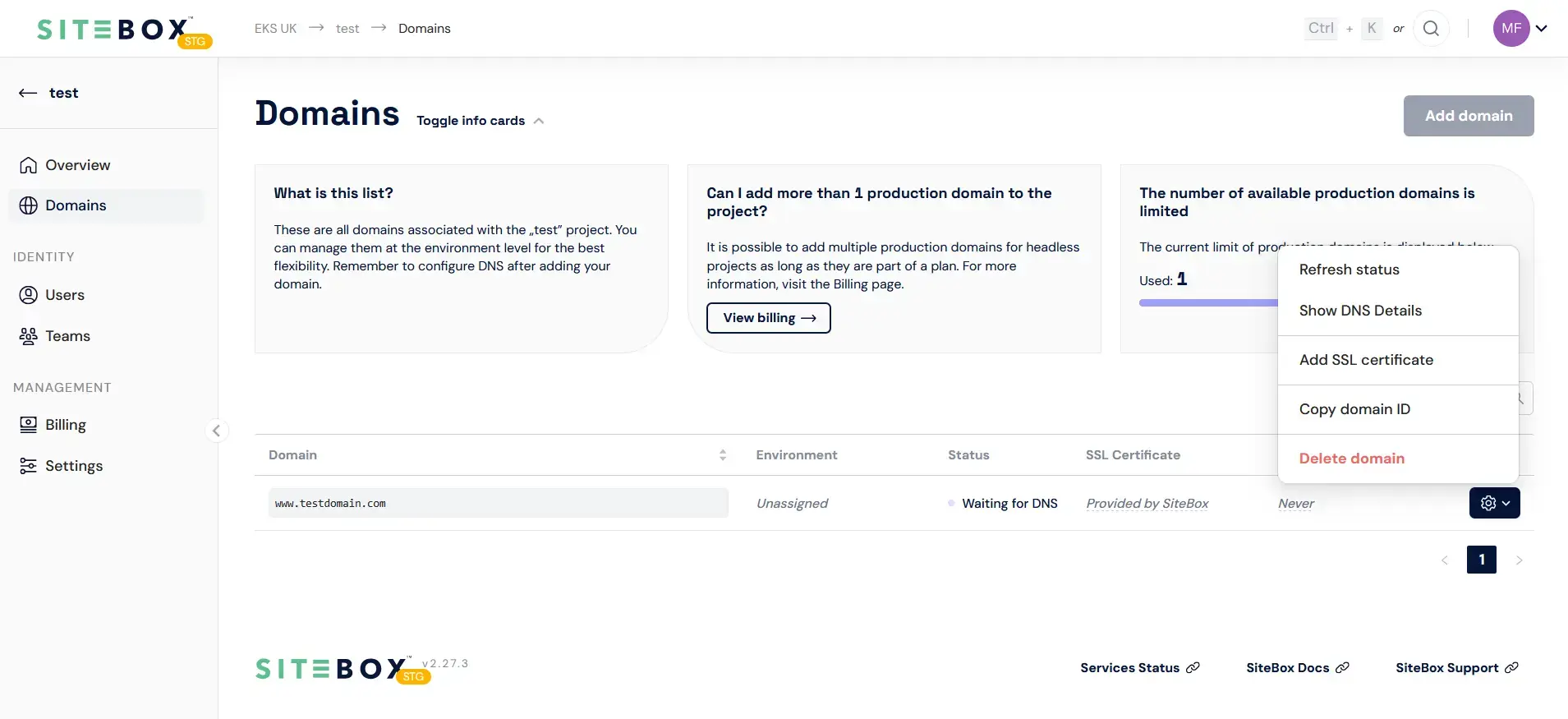
-
Click the "Refresh domain" button to refresh the status of the domain.
-
Upon completing this action, the status of the domain is now successfully refreshed.
How to show DNS details?
To display the DNS details of a domain, follow these steps:
-
Within the domain list table, hover your mouse over the gear-shaped icon corresponding to the domain you wish to display DNS details.
-
While hovering over the gear-shaped icon, the "Show DNS details" button will appear.
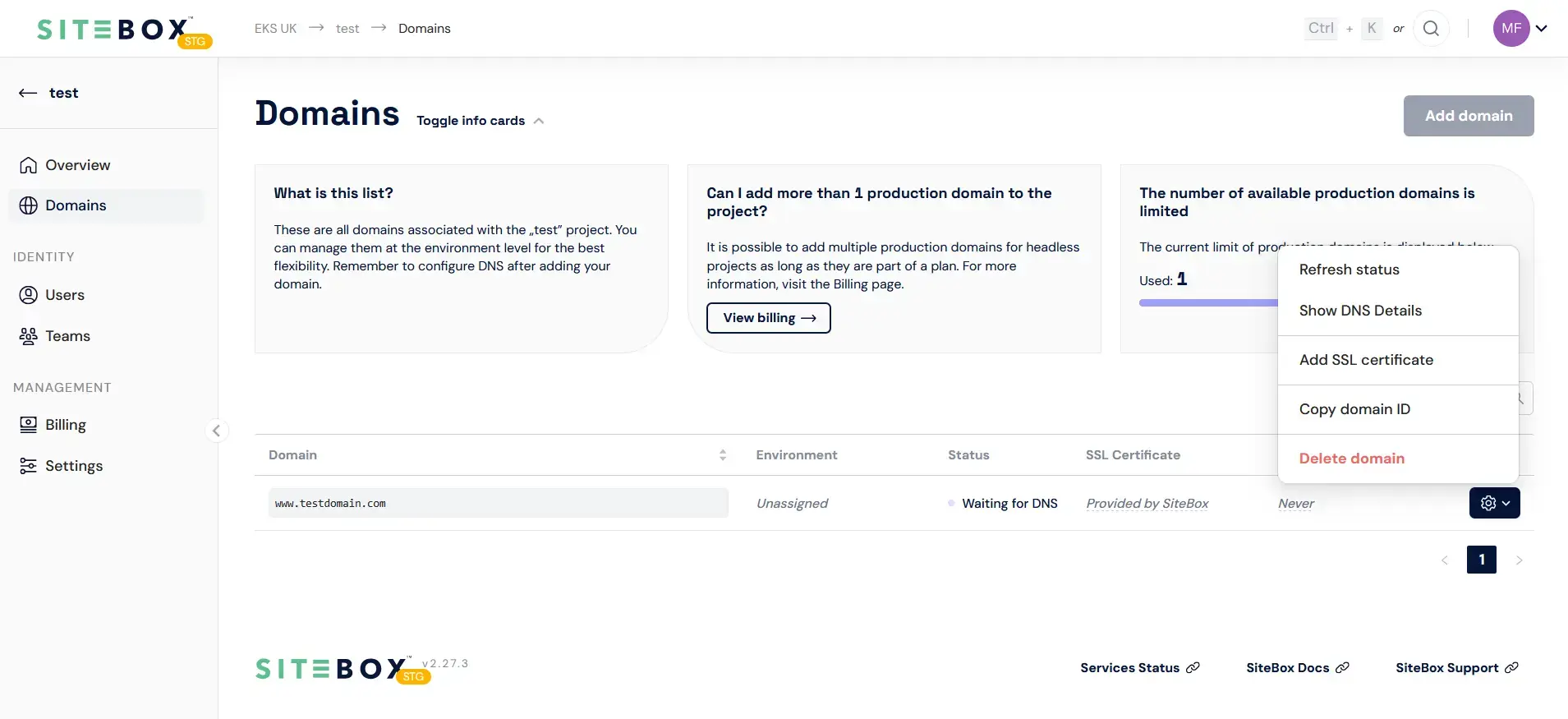
-
Your DNS details should appear in the modal window
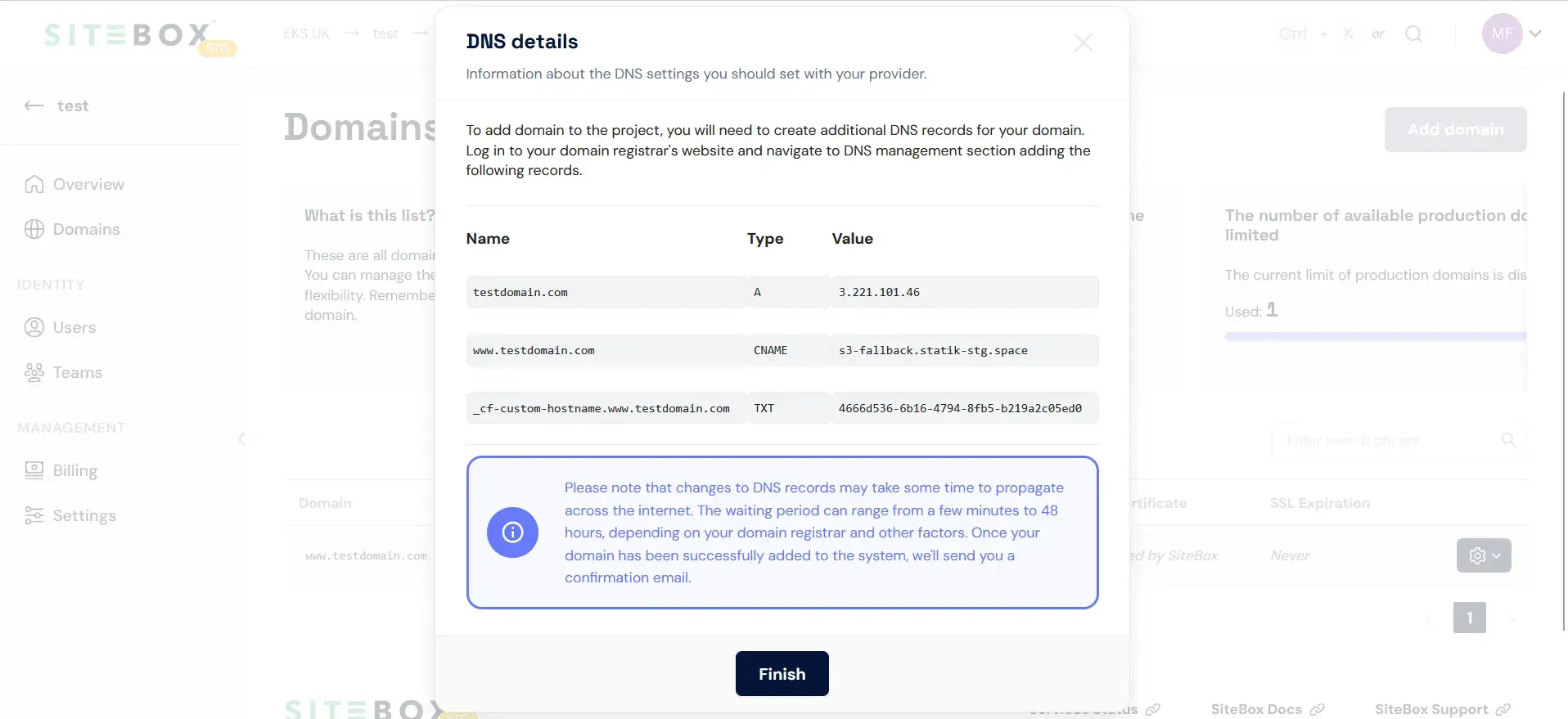
How to add a SSL certificate?
To add an SSL certificate to a domain, follow these steps:
-
Within the domain list table, hover your mouse over the gear-shaped icon corresponding to the domain you wish to add an SSL certificate.
-
While hovering over the gear-shaped icon, the "Add SSL certificate" button will appear.
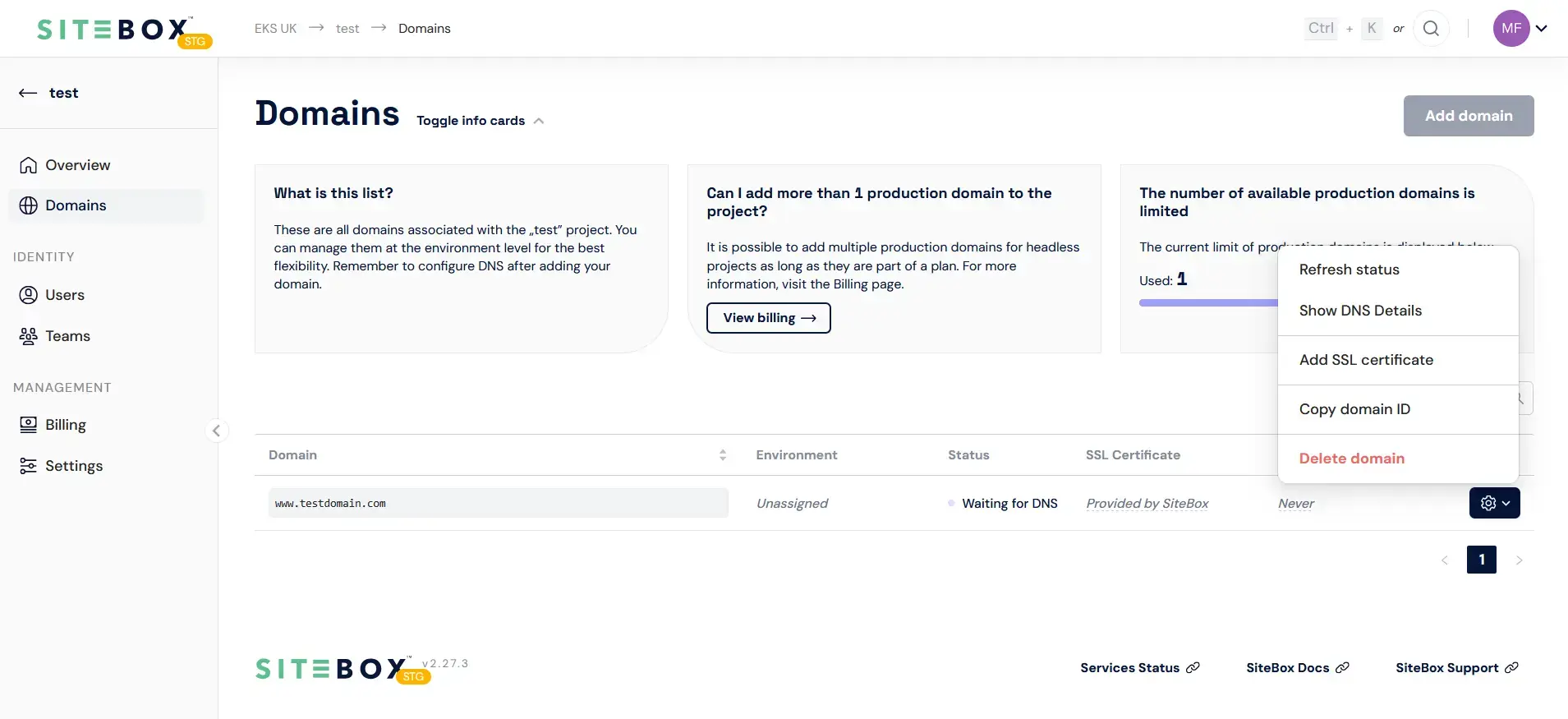
-
Click the "Add SSL certificate" button to display modal window.
-
Enter the SSL Private Key & Certificate in the corresponding input fields.
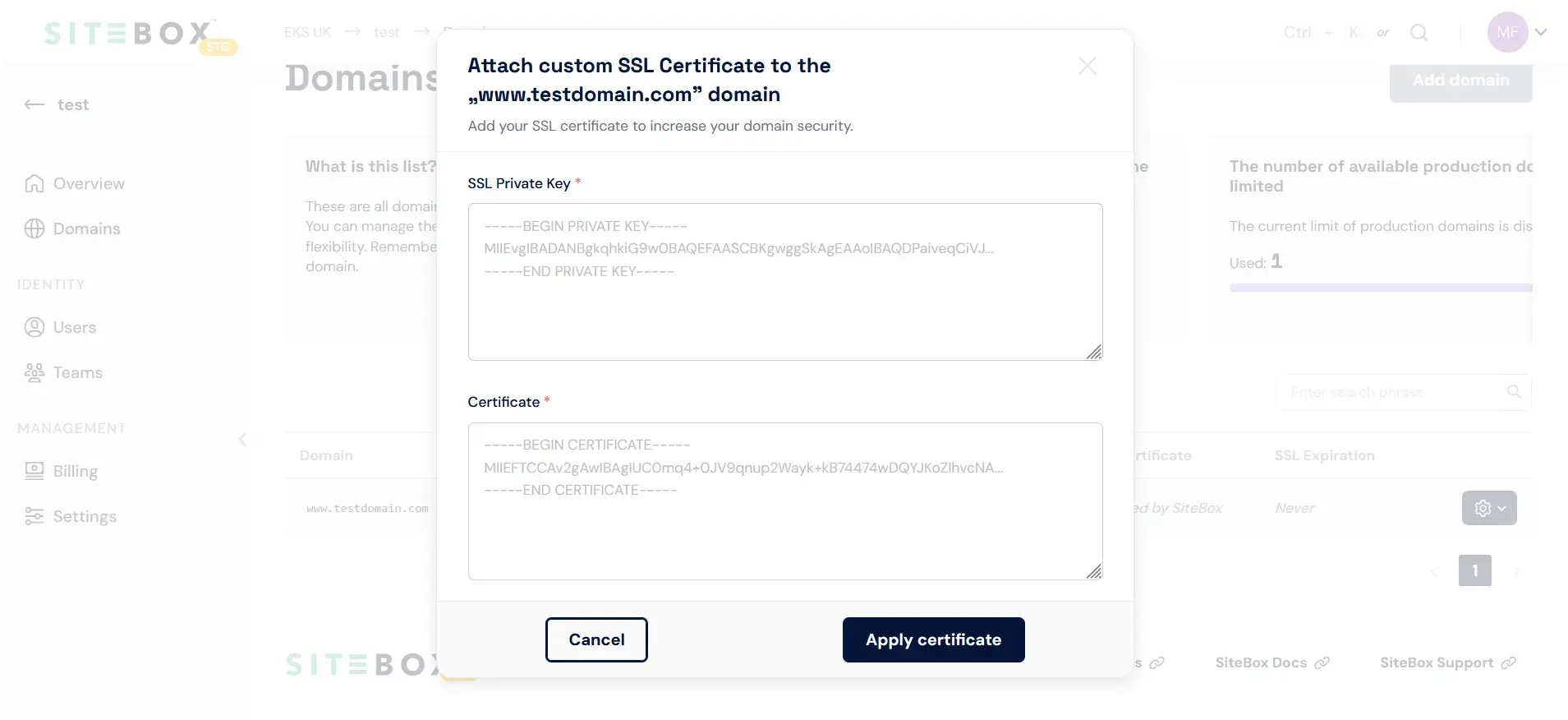
-
Click the "Apply certificate" button to add the SSL certificate to the domain.
-
Upon completing this action, the SSL certificate is now successfully added to the domain.
How to remove a domain?
To remove a domain from your project, follow these steps:
-
Within the domain list table, hover your mouse over the gear-shaped icon corresponding to the domain you wish to remove.
-
While hovering over the gear-shaped icon, the "Delete domain" button will appear.
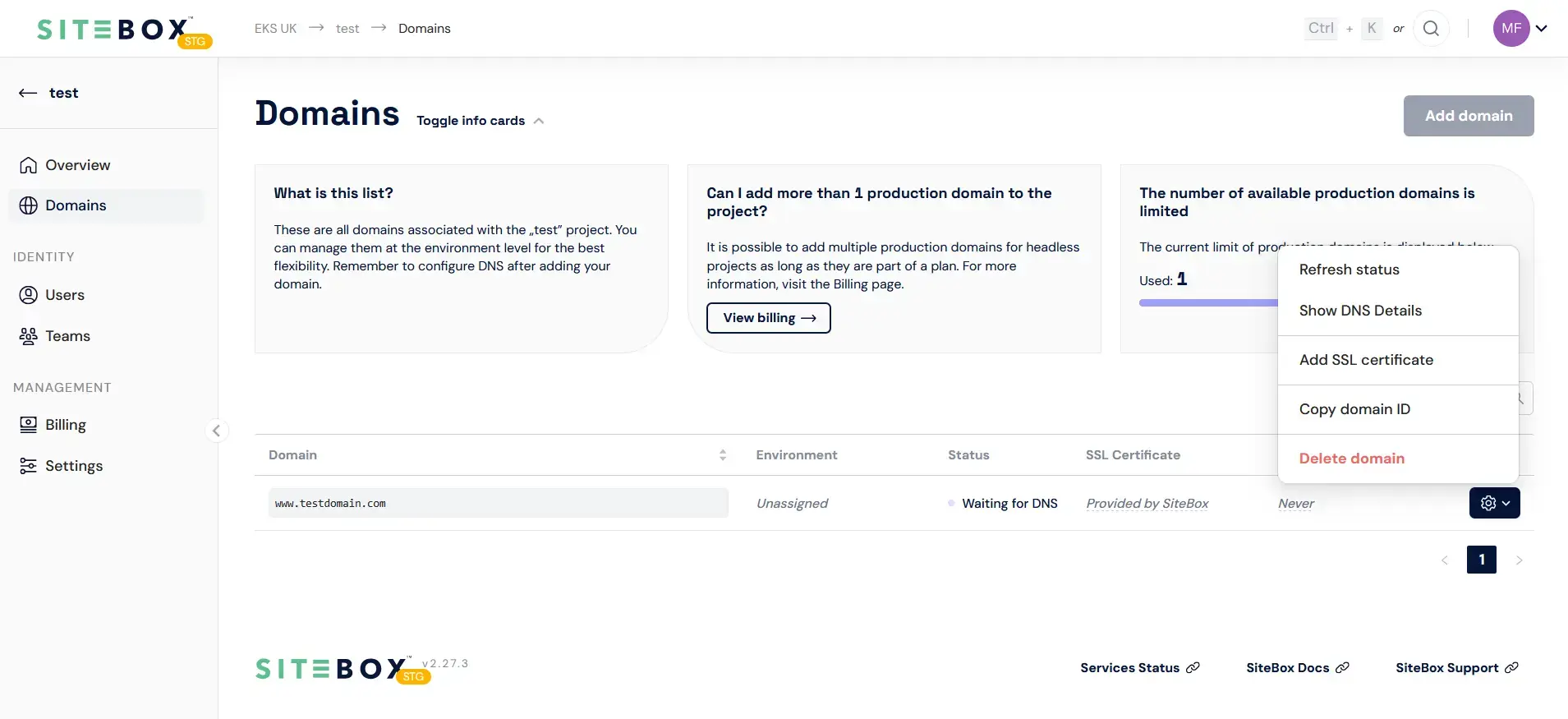
-
Modal window will appear, providing options to remove the domain from your project.
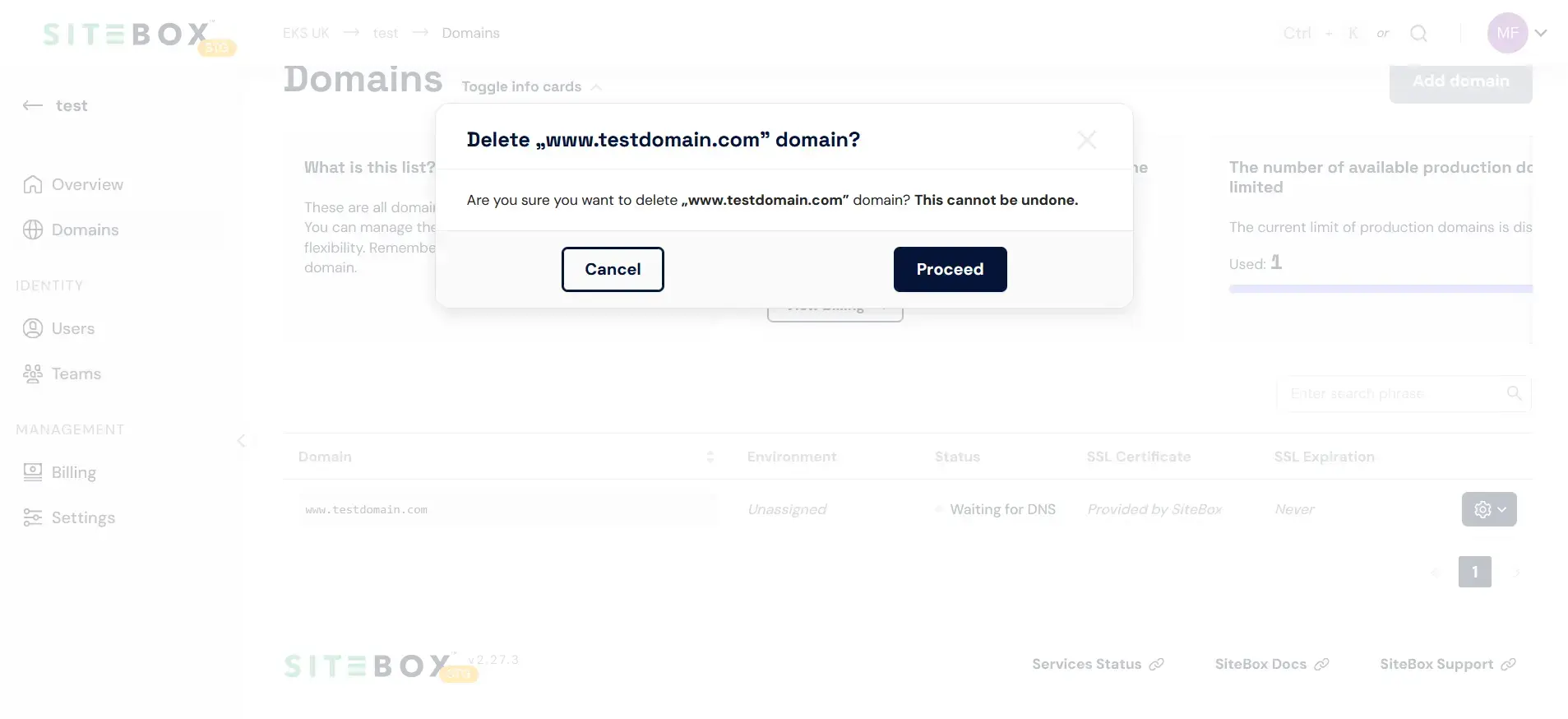
-
Click the "Proceed" button to remove the domain from your project.
-
Upon completing this action, the domain is now successfully removed from your project.